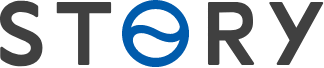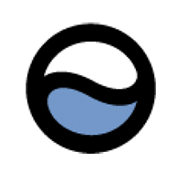2022.7.29
Excelの関数はこの3つだけで大丈夫

こんにちは
STORYの石川です
今回はこの3つだけ使えたらなんとかなる!!
Excelの関数について書こうと思います。
結論として
・【UNIQUE】
・【SUMIFS】
・【VLOOKUP】
この3つさえ覚えておけばなんとかなります!!
特に
・【UNIQUE】
・【SUMIFS】
この2つを覚えておくことで、データ整理などが段違いにやりやすくなり、
大きな時間短縮になります。
【VLOOKUP】は知ってる人も多いと思いますので、
今回はこの2つについて詳しく説明していきます。
一つずつ見ていきましょう。
■【UNIQUE】とは?
【UNIQUE】は重複するデータを一つにまとめてくれる関数です。
例えば下記のようなデータがあり、それぞれの店舗地域ごとの売上が知りたいとします。
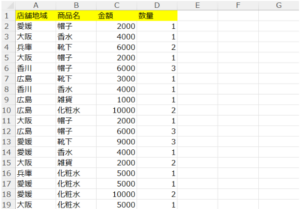
その場合まず店舗地域を一覧で出したいので、
【=UNIQUE(A:A)】と入力します。
するとこのように、A列の重複データがまとまって一覧で表示されます。
*空欄のセルは0として表示されます、もし嫌でしたら
(A1:A100)のように空欄を含めないように指定してください。
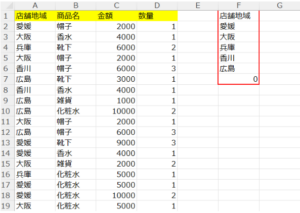
■【SUMIFS】とは?
【SUMIFS】は条件を指定すると、その条件に従って合計値を出してくれる関数です。
先程【UNIQUE】で重複を消した店舗地域の一覧の隣に合計金額を出してみましょう。
【SUMIFS】は
=SUMIFS(合計対象範囲 条件範囲1 条件1)の順番で記入します。
・合計対象範囲は合計したい列を指定します。
今回はC列の金額の合計を知りたいので、(C:C)と記入します。
・条件範囲1は知りたい箇所、絞りたい項目の列を指定します。
今回はA列の店舗地域ごとの数値が知りたいので、(A:A)と記入します。
・条件1は条件範囲1で絞りたい項目を指定します。
例えば愛媛だと(“愛媛”)もしくは(F2)と記入します。
先程説明したものをまとめますと、このような式になります。
・愛媛
【=SUMIFS(C:C,A:A,F2)】
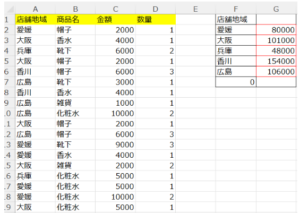
こちらを使い店舗地域ごとの合計金額を出してみましょう。
*今回【SUMIFS】の条件は一つだけでしたが、複数の指定もできます。
例えば愛媛の帽子の合計金額を求める場合は
【=SUMIFS(C:C,A:A,”愛媛”,B:B,”帽子”)】
と記入します。
条件1の後ろに書き足していくことで、複数の指定が可能です。
いかがでしたでしょうか。
今回簡単に2つの関数について説明しました。
ピポットテーブルでええやん、、、と思うかもしれませんが、
一回作ってしまえばあとは貼り付けるだけで、自動的に分類されるようになり、
格段に作業スピードは上がると思います。
特に最後に紹介した【SUMIFS】は使える場面がたくさんあり、
基本このゴリ押しで解決するケースがほとんどです。
みなさんの毎日の作業が少しでも短くなったら幸いです。
ではまた!